In the previous post we present several formats of notes every engineer and development teams can utilize to make documentation. We also unveil how to attach and manage large binary files and link them to notes. But one button in the Attachments manager dialog left uncovered. This is the Google Drive integration button.
The Google Drive integration with Nots.io allows anybody in the team to take their files stored in Google Drive and attach them to the note. In Google Docs It is convenient to prepare documentation, RFCs, technical specifications or meetings summaries. This online editor allows editing and discussing texts for multiple users simultaneously for free. That’s why it’s not that rare case for software teams to have dozens of Google Docs documents already created and stored in Google Drive. For tabular data, statistics and data samples it’s widespread to prepare Google Spreadsheets with calculations. Nots gives a second birth to your Google Drive files. When they’re linked to the code, it becomes easier to find requested document straight from your source code.
The Google Drive file could be added to the note as a regular binary attachment. Click on clip icon when you create or edit a note. The usual Attachments manager dialog appears.
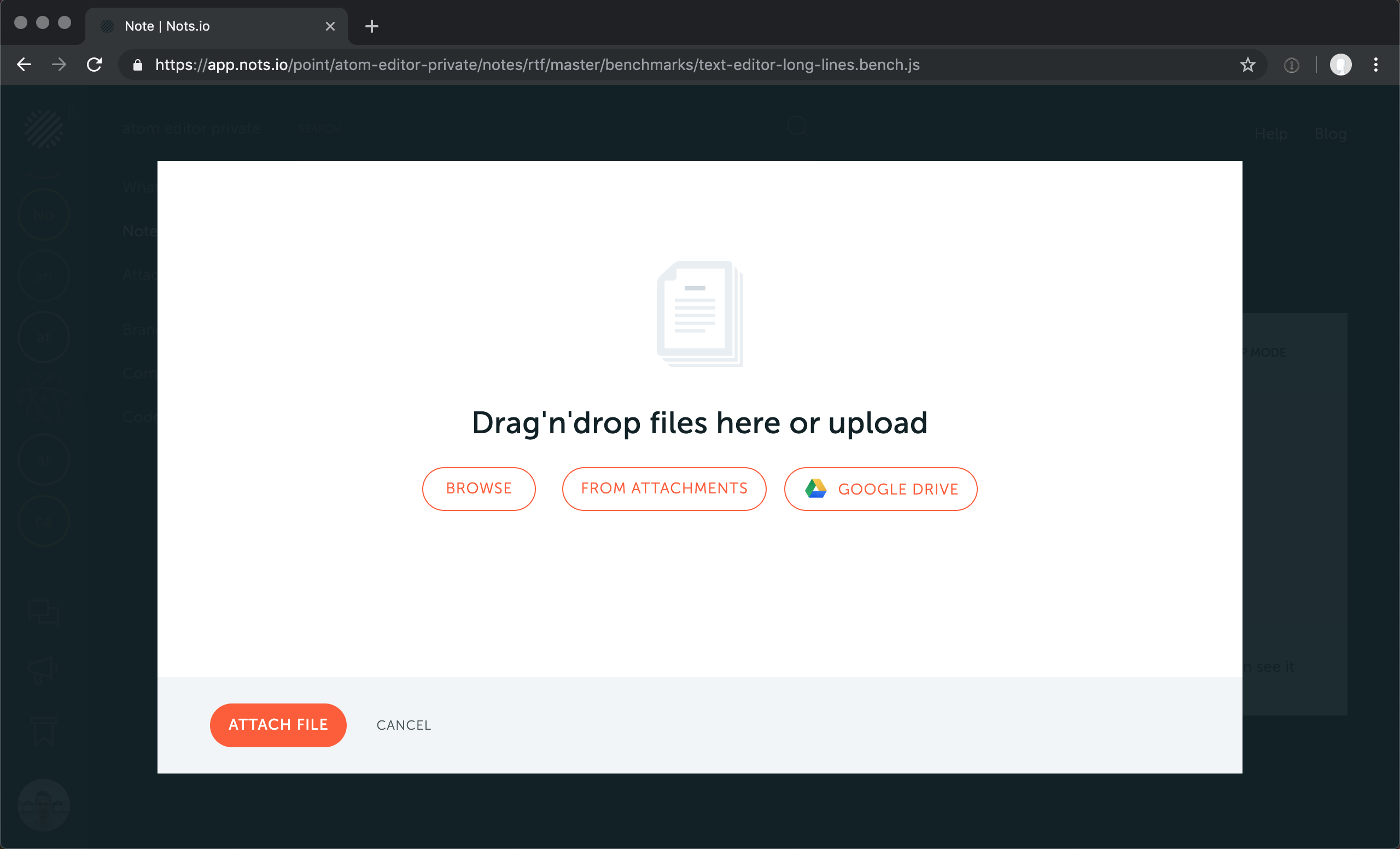
Click on a “Google Drive” button. Google’s account selector dialog appears. Choose an account where Google Drive files stored.
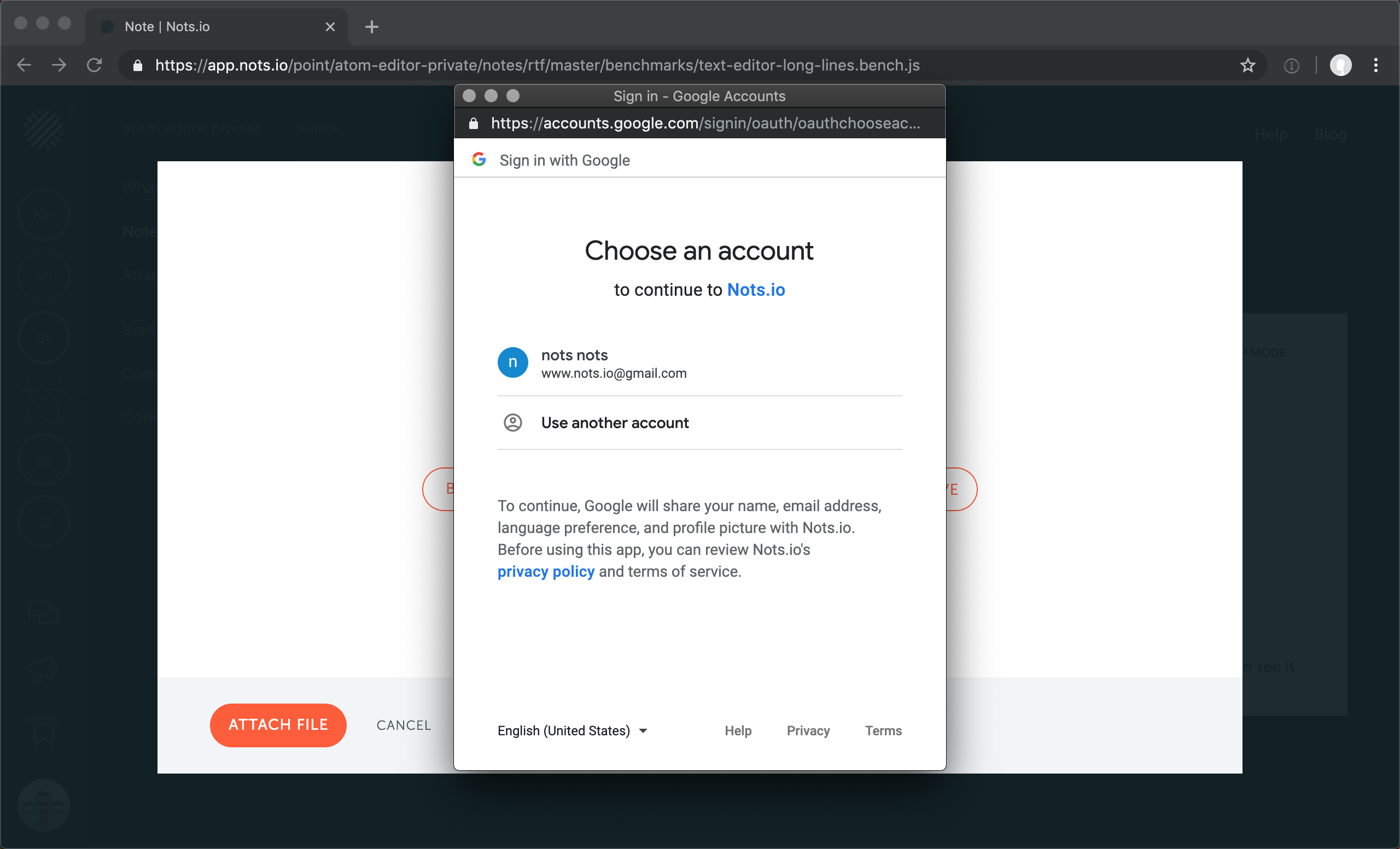
Then Google will show you a consent screen. Click Allow to give read-only access to your file for Nots.io. Nots does not create, delete or update any of your files. The access is read-only and could be revoked by you at any time in Google account settings.
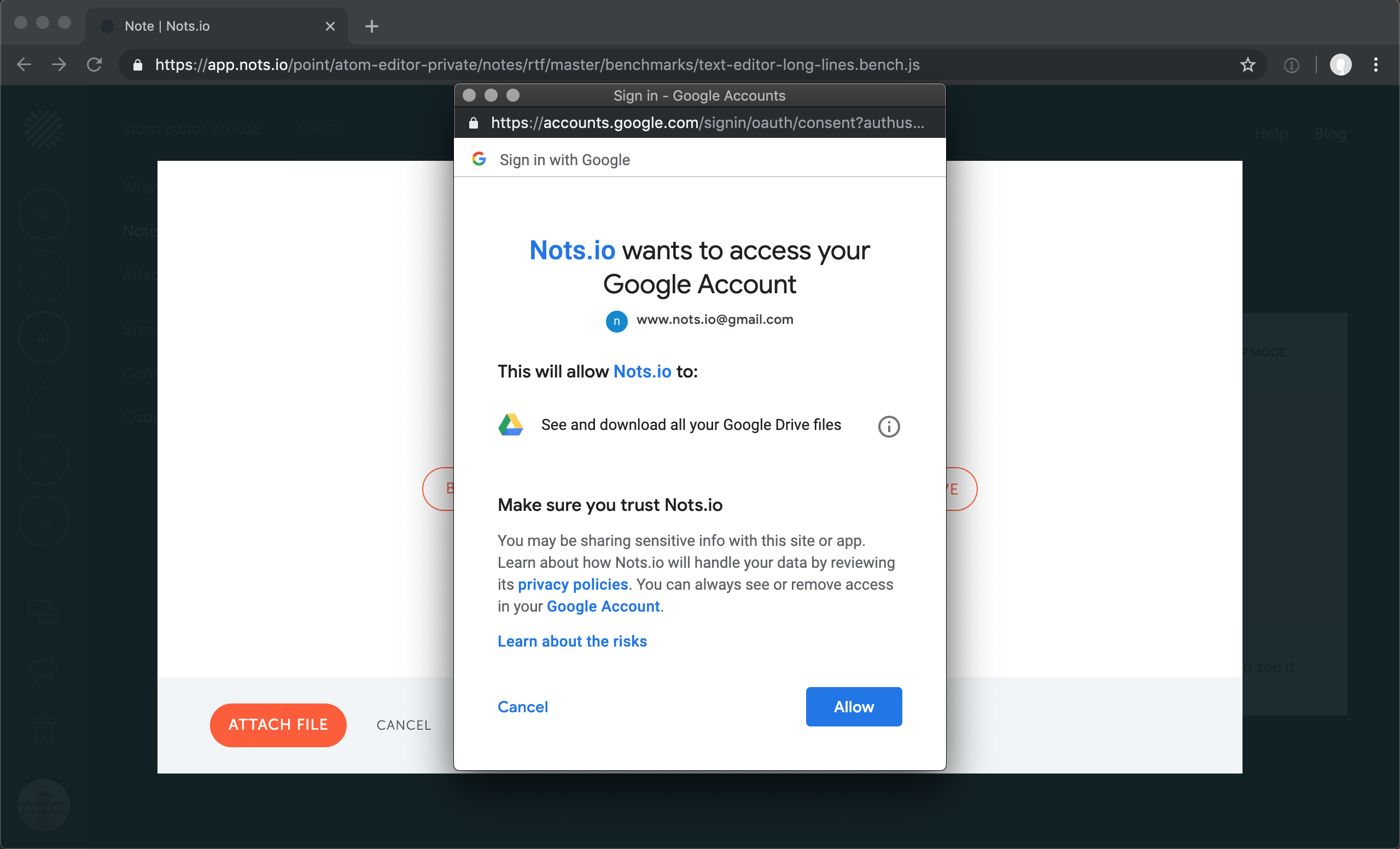
When access granted, we show standard Google’s select file popup where you can observe, filter and choose one or several files to be linked to your Nots note.
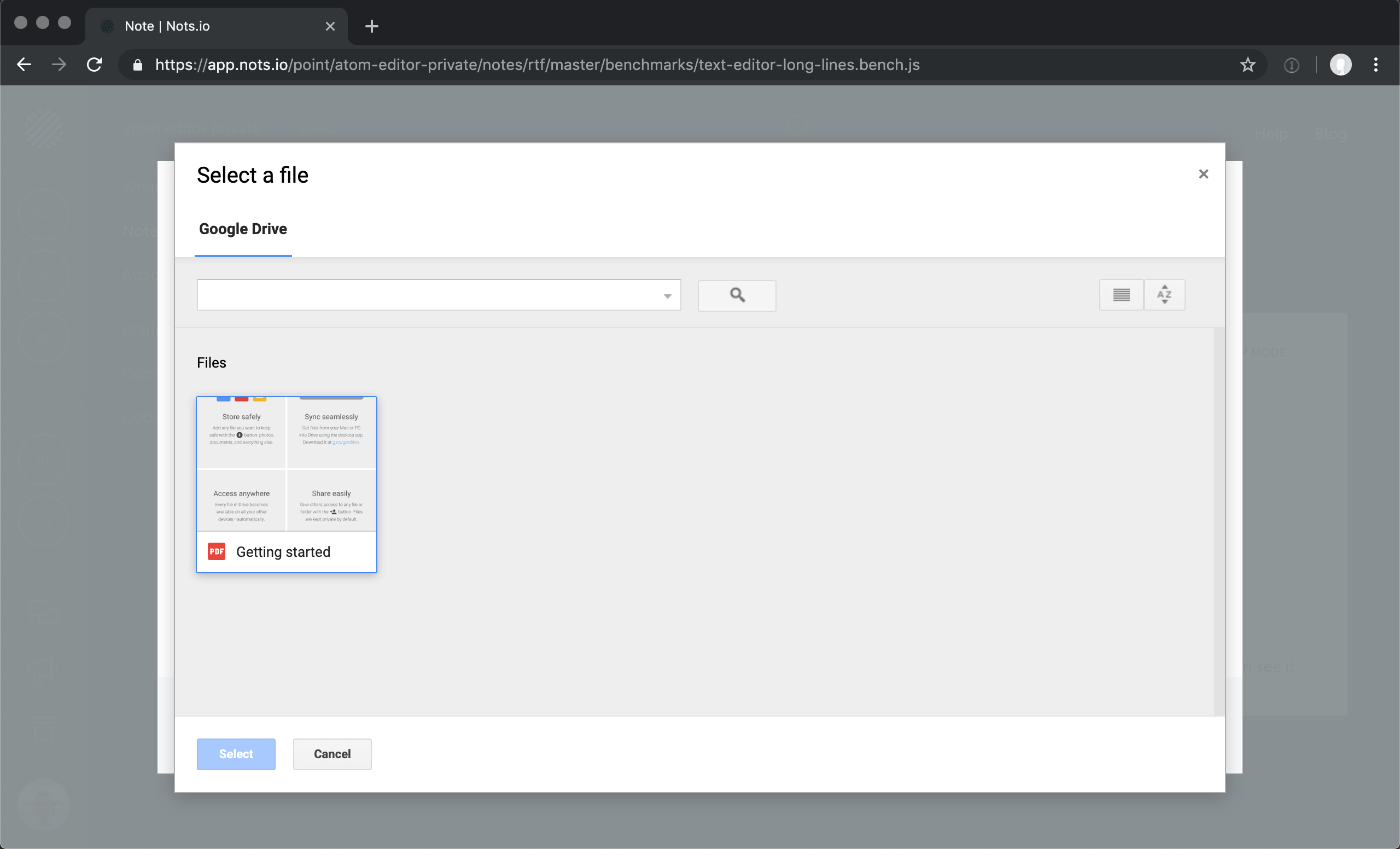
Click “Select” to choose and close the popup.
When selected, we show you a preview list. As with regular files you can hover over and click on the X button to remove a particular file from the list if it is added by mistake.
We also automatically get info from the Google account you chose and update the Google Drive button. So next time when you open Attachments manager dialog the button will open Google select file popup right away without any intermediate steps.
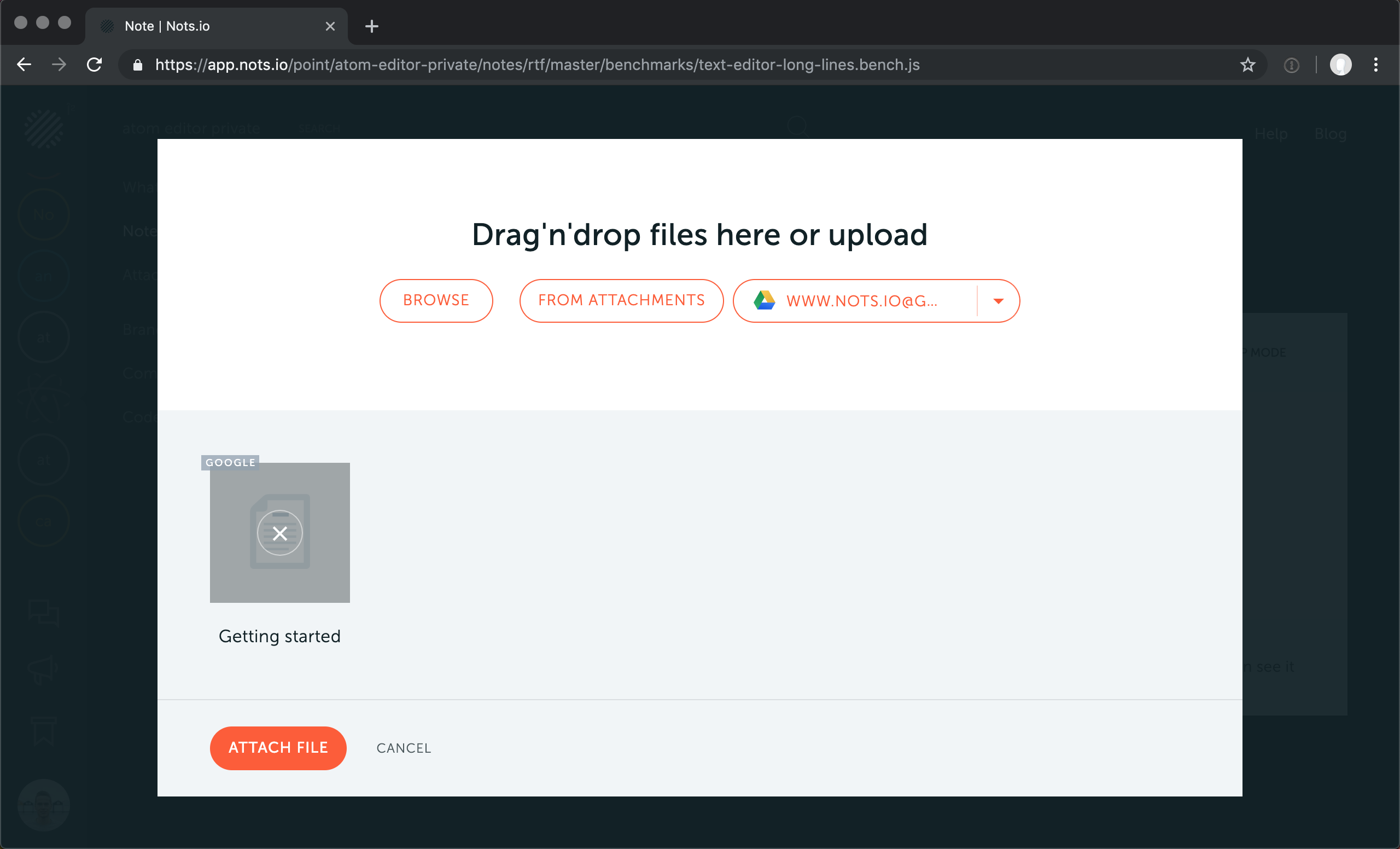
If your Google Drive files are spread across multiple accounts, we handle this case with ease. Click on a little orange triangle and choose “Add Account”.
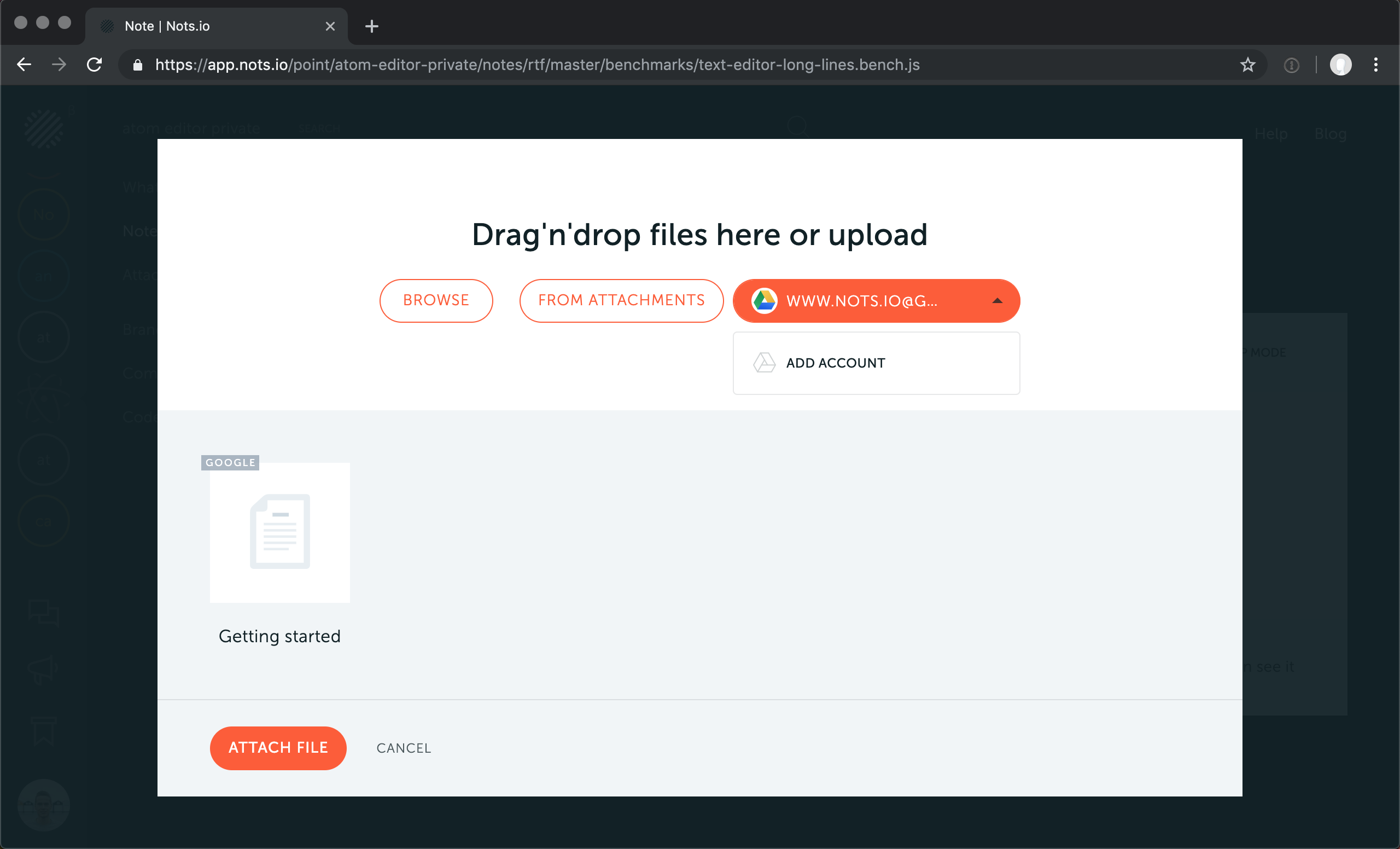
The already familiar Google’s choose account dialog appears.

Pick an account, press “Allow” on a consent screen and use Google’s select file popup to choose a file from a new account as described above.
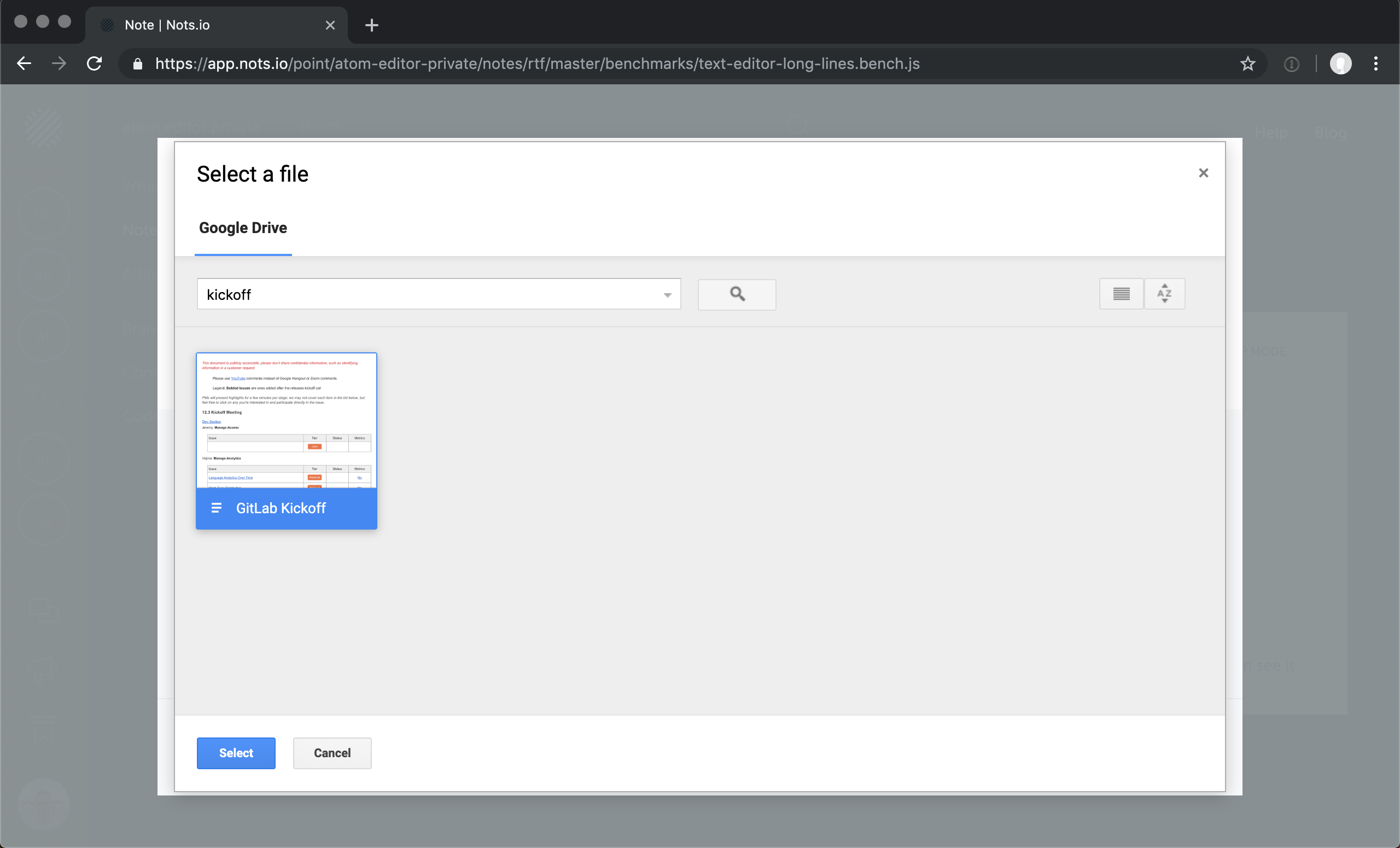
Now files from several Google accounts are ready to be linked to your note. Nots changes Google Drive integration button to point to the most recently used account. It saves your time when you forgot to attach some files and pickup dialog is already closed. No need to look for a right account in the list — just click and add missed files right away.
Nots supports as many Google accounts as you have. Click on the orange triangle to choose less frequently used account or to another one.
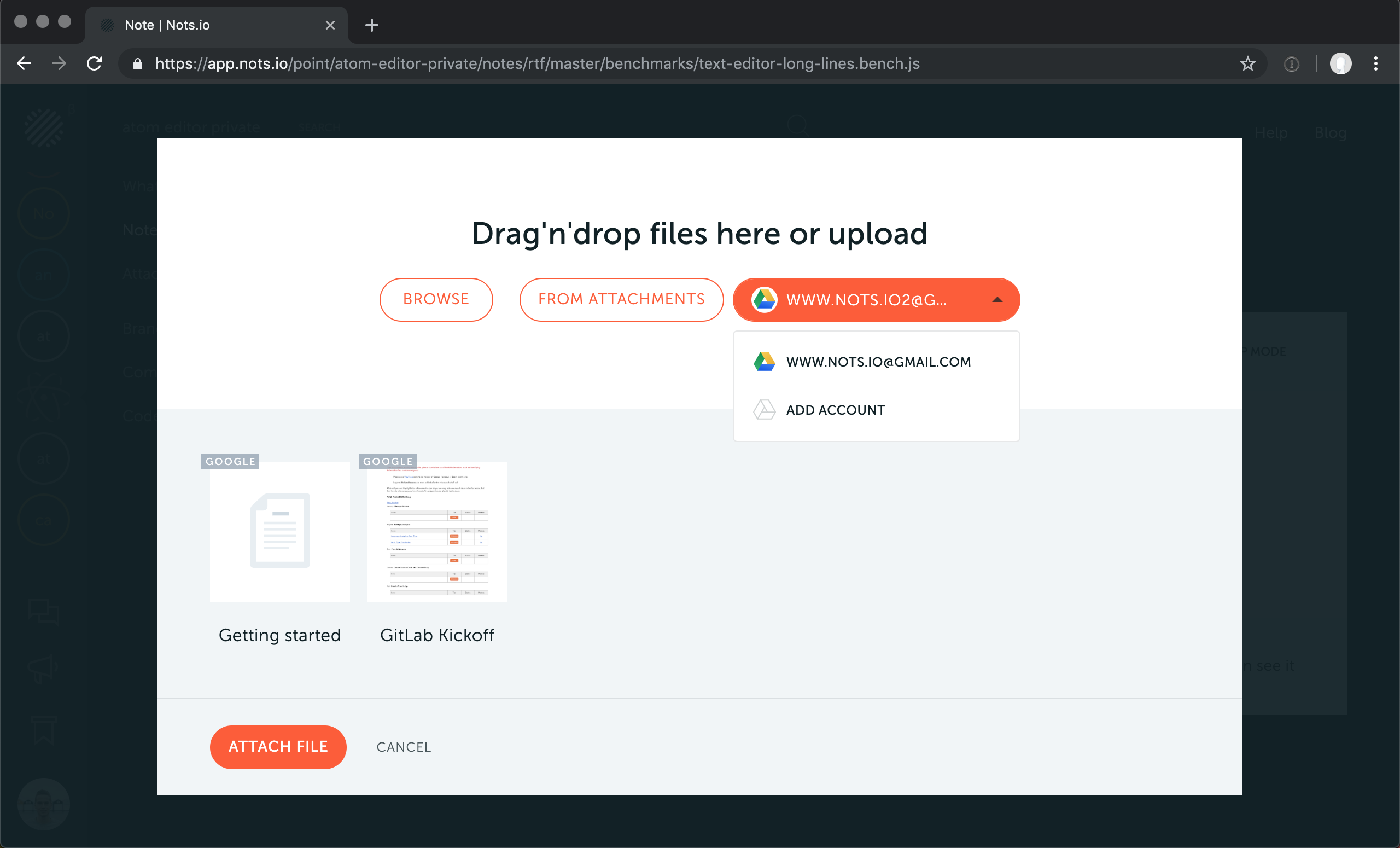
So, when everything is set up, click on “Attach File” button. Google Drive files now linked to the note, appear in the Attachments section and behave like a regular binary files added via browse button.
Even though the information could be distributed across many platforms and services, we in Nots try to consolidate it in one place and link it to your source code. Files in Google Docs tend to pile up so it’s hard to find the proper one quickly. Linking them in Nots increases discoverability and sets better defined and narrower scope (function, a block of code, module, entire file, commit or branch). So your summaries, sprint retrospectives and RFCs are at your fingertips.
Another quite frequent use case when there’s a need to get the input from a person who shouldn’t have access to internal services of the development team. Communicating via Google Docs is a good solution for that. Linking the resulting document to the code in Nots is beneficial for all parties in this case.
Watch our blog and social accounts for more integrations announcements!